
Di
Windows 2003 terdapat web server yang terletak pada bagian Internet
Information Service. IIS tersebut tidaklah diinstall secara default.
Namun untuk menginstallnya anda bisa mengikuti langkah – langkah pada
postingan ini.
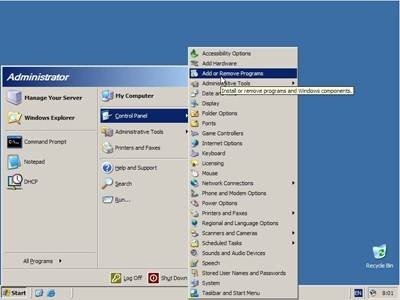
Untuk membangun Web server, maka ikuti langkah berikut. Klik tombol start lalu control panel. Klik Add or Remove Programs.
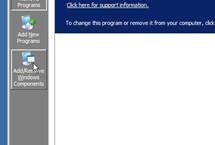
Klik Add/Remove Windows Components pada bagian kiri. Masukkan CD Installasi Windows 2003 Server anda.
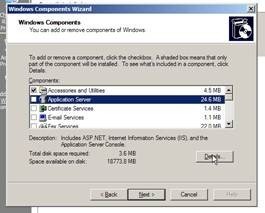
Kemudian Cari Applicarion Sever. Klik Application Server tersebut lalu klik tombol Details.

Klik Internet Information Services (IIS) dan klik Details.
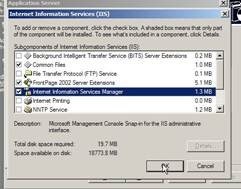
Checklist
Internet Information Service Manager, FrontPage 2002 Server Extensions,
dan Common Files. Kemudian Klik OK. Klik OK lagi sampai ke jendela
pertama. Klik Next untuk memulai Installasi.

Maka proses installasi akan berlangung.
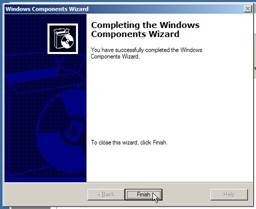
Jika sudah, klik Finish.

Kemdian klik tombol starts lalu administrative tools. Klik Internet Information Services (IIS) Manager.

Maka jendela baru akan keluar.
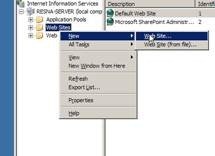
Pada bagian kiri terdapat folder Web Sites. Klik kanan lalu new dan klik Web Site.

Maka jendela baru akan keluar. Kita akan memulai proses pembuatan web site. Klik Next.

Pada description tuliskan deskripsi website anda. Jika sudah klik next.

Kemudian
ketikan IP address untuk mengakses web site tersebut. Gunakan saja ip
komputer server yang sedang anda gunakan jika anda kurang mengerti. Lalu
biarkan saja port berisi 80. pada host header ketikan alamat domain
jika ada. Kemudian klik Next.

Pilih lokasi file web site anda. Jika sudah klik next.

Checklist Read, Run Script, dan Browse. Lalu klik Next.

Maka anda telah sukses membuat web site. Namun belum ada isinya. Klik Finish.

Secera otomatis pada bagian kiri akan ada nama deskripsi web site yang anda buat tadi.

Klik kanan lalu properties pada deskripsi web site yang anda buat tadi.

Maka jendela baru akan keluar. Klik tab Documents
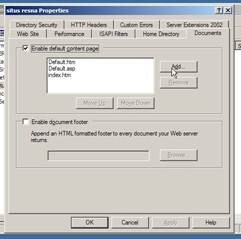
Cek
terlebih dahulu, apakah index.html sudah dibuat? Jika belum. Klik
tombol Add untuk menambahkan file default web site anda. File default
ini akan secara otomatis terbuka tanpa mengetikkan nama file tersebut di
web browser.

Ketikkan index.html lalu OK.

Sekarang buka explorer. Masuk ke tempat dimana anda menyimpan file web site anda.
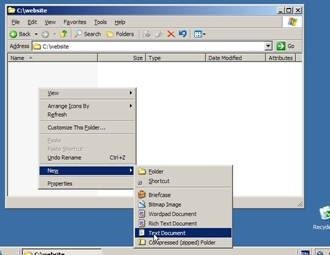
Klik kanan dan buat file baru berupa text document.
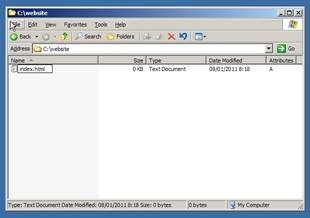
Rename file tersebut menjadi index.html
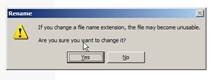
Klik saja yes untuk mengeubah nama file tersebut.
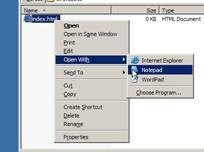
Kemudian icon akan otomatis berubah menjadi icon internet explorer. Klik kanan dan Open with Notepad.

Masukkan
beberapa tag html sepeti gambar di atas. File ini akan digunakan untuk
mengetes apakah web site yang anda buat jalan atau tidak? Jika sudah
save.
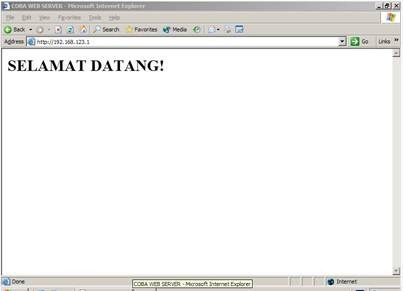
Buka
web browser anda. Ketikkan alamat web site yang telah anda tetapkan
tadi di address bar. Jika berhasil maka tampilan akan seperti berikut.
Atau tergantung dari tag html yang berada di file index.html yang anda
buat tadi.
sumber : http://www.techinfo.web.id/2011/01/konfigurasi-web-server-di-windows-2003.html
sekolah tekun terus, blogging lanjut terus...
BalasHapushttp://bukan-tutorial.blogspot.com/2013/02/how-to-configure-ip-address-on-linux.html
OK,,,,,terima kasih,,,,,mas
Hapus