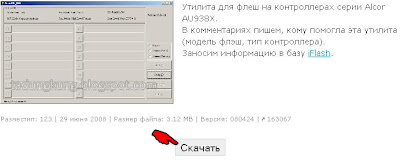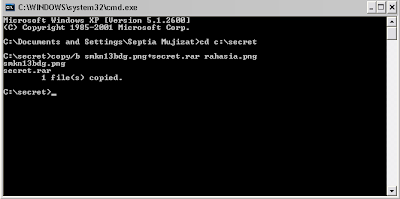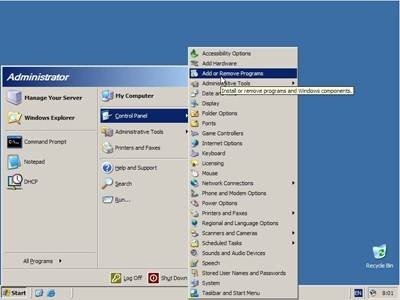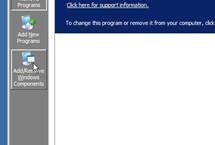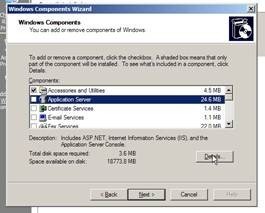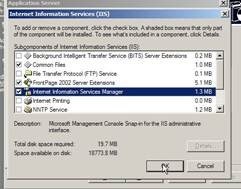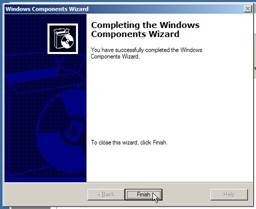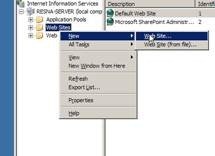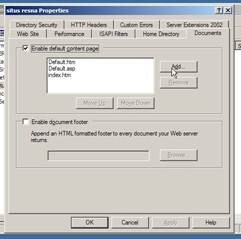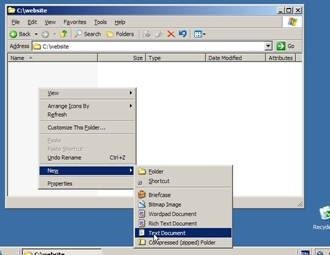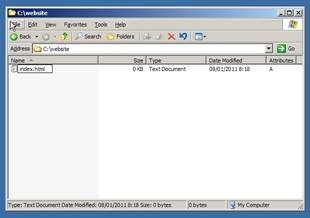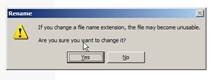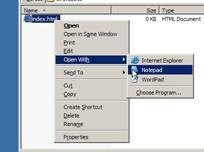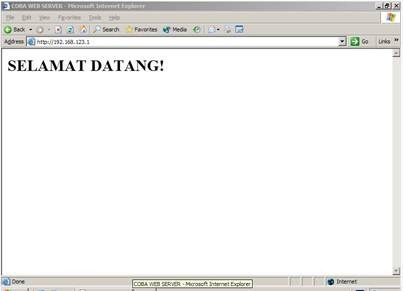Software bernama Arabic Pad ini adalah editor sederhana seperti notepad, tetapi didesain untuk menulis bahasa Arab [Unicode] teks, terutama untuk Windows non Arab. Software ini buatan Ebta Setiawan dalam blognya ebsoft.web.id ini telah memiliki beberapa perbaikan dari versi sebelumnya sehigga software ini lebih akurat dan membantu penulisan huruf arab dan tentu sangat bermanfaat bagi semua.
Beberapa perbaikan atau tambahan fitur Arabic Pad 1.4 adalah :
- Perbaikan kesalahan ketika mengedit tulisan arab yang mengkombinasikan delete, geser kursor dan sebagainya dengan penulisan harokat tanwin
- Perbaikan penulisan harokat fathah, dhommah dan kasrah tanwin
- Perbaikan double paste ketika menggunakan shortcut Ctrl+V
- Perbaikan susunan untuk huruf alif + mad atas
- Tambahan harokat baru: Dhommah terbalik (uu) dan alif di bawah
- Perubahan format file bantuan menjadi html
Arabic Pad merupakan software gratis (freeware) dan portable,
sehingga tidak perlu installasi di windows. Setelah di download extract
(keluarkan file arabicPad.exe dan readme_en.html) kemudian jalankan
file ArabicPad.exe untuk mulai menulis huruf arab.
Bagi
pengguna windows Vista dan Windows 7, seharusnya dukungan huruf arab
dan penulisan dari kanan ke kiri sudah otomatis didapatkan dan tidak
perlu mengatur atau setting tambahan. Tetapi bagi pengguna windows
2000/XP, jika belum berhasil menulis arab, atau muncul arab tetapi belum
bisa menulis dari kanan ke kiri, coba ikuti langkah berikut :
- Buka Control Panel
- Pilih Regional and Language Options
- Pilih tab Languages
- Beri cek opsi “Install files for complex script and right-to-left (Including Thai)” kemudian klik Apply.
- Masukkan CD Windows XP jika diminta dan pastikan lokasinya sudah benar.
- Ikuti langkah yang di tuntunkan sampai komputer meminta untuk restart, maka ikuti dengan Restart.
Download Arabic Pad (43kb)
Read more: http://www.tadungkung.com/2012/06/software-untuk-menulis-arab.html#ixzz2D9796B8c